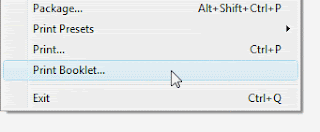Algunas veces (sobre todo cuando se deben crear "maquetas/bocetos" para el cliente) necesitamos imprimir un documento compaginado desde InDesign; esto es, que nuestro documento imprima en una sola hoja, la primera y última páginas, en otra hoja, la segunda y la penúltima, etc.
Infortunadamente, la función de compaginación desapareció desde InDesign CS3. En este tutorial explicaré el proceso a seguir para crear un pdf compaginado sin necesidad de plugins adicionales.
1. Con el documento a compaginar abierto activa desde el menú File>Print (Archivo>Imprimir).
2. En el cuadro de diálogo de imprimir selecciona desde Printer (impresora) PDF y marca en la parte inferior la casilla Spreads (Pliegos).
3. Aún en el cuadro de diálogo de impresión, señala la opción Setup (Configuración) y en tamaño de papel busca la opción Custom (Personalizado). InDesign ajustará el tamaño para las 2 páginas enfrentadas. Si deseas puedes activar las opciones para Marks and Bleed (Guias de corte y sangrado).
4. Finalmente, haz clic sobre el botón Save Preset (Guardar valor) y escribe un nombre para tu configuración. Este ajuste lo utilizaremos en un momento. Haz clic en Cancel (Cancelar).
5. Desde el menú File (Archivo) activa Print Booklet (Imprimir folleto).
6. En el cuadro de diálogo selecciona desde Print Preset (Configuración predeterminada) el nombre del ajuste que guardaste en el paso 4. Determina el rango de páginas que vas a imprimir y marca la opción 2up saddle-stitch (Cosida 2 hojas).
7. Haz clic en Preview (Previsualizar) y verifica que el documento esté perfectamente compaginado y da clic sobre el botón print para generar el PDF.
read more
Infortunadamente, la función de compaginación desapareció desde InDesign CS3. En este tutorial explicaré el proceso a seguir para crear un pdf compaginado sin necesidad de plugins adicionales.
1. Con el documento a compaginar abierto activa desde el menú File>Print (Archivo>Imprimir).
2. En el cuadro de diálogo de imprimir selecciona desde Printer (impresora) PDF y marca en la parte inferior la casilla Spreads (Pliegos).
3. Aún en el cuadro de diálogo de impresión, señala la opción Setup (Configuración) y en tamaño de papel busca la opción Custom (Personalizado). InDesign ajustará el tamaño para las 2 páginas enfrentadas. Si deseas puedes activar las opciones para Marks and Bleed (Guias de corte y sangrado).
4. Finalmente, haz clic sobre el botón Save Preset (Guardar valor) y escribe un nombre para tu configuración. Este ajuste lo utilizaremos en un momento. Haz clic en Cancel (Cancelar).
5. Desde el menú File (Archivo) activa Print Booklet (Imprimir folleto).
6. En el cuadro de diálogo selecciona desde Print Preset (Configuración predeterminada) el nombre del ajuste que guardaste en el paso 4. Determina el rango de páginas que vas a imprimir y marca la opción 2up saddle-stitch (Cosida 2 hojas).
7. Haz clic en Preview (Previsualizar) y verifica que el documento esté perfectamente compaginado y da clic sobre el botón print para generar el PDF.